La siglas de los CSV significan “Coma Separate Value” Lo que es igual en español a “valores separados por comas”. Estos archivos CSV son documentos que podemos descargar en muchas ocasiones para extraer información de forma más rápida y sencilla.
Muchas plataformas nos dan la opción de “Extraer en CSV” o “Descargar CSV” cuando necesitas extraer gran cantidad de información, y mayormente cuando ésta va ordenada en columnas.
¡Pero espera, existe un problema! 🤔
Cuando descargamos un archivo en formato CSV, ésta aparece como su nombre lo indica, todos los valores o datos descargados aparecen separados por comas, se ven de forma desordenada e imposible de comprender
El objetivo es transformar en un documento de Excel el archivo CSV, y de esta forma poder tener los datos organizados en columnas.
Pero, ¿Cómo se logra esto? ¿Cómo se puede organizar un archivo CSV en columnas en un documento de Excel?
Bien, no tienes que sufrir porque es muy fácil, a continuación te enseño como convertir y ordenar un archivo CSV paso a paso 👇🏼
Pasos para Organizar un archivo CSV en Columnas:
- Primero, debes abrir el archivo en formato CSV.
- Te aparecerán todos los datos desordenados en la primera columna. Selecciona la columna en la que está todo el contenido (columna A).

- Ir a la sección “Datos” e Ir a la opción “texto en columnas”

- Seleccionar la opción “delimitados” y “siguiente”

- Seleccionas en separadores la opción “coma”, seleccionar “siguiente” y luego “finalizar”.
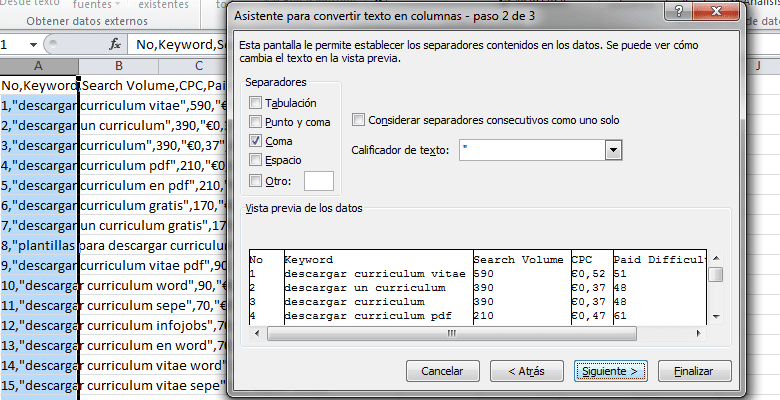
¡Y eso es todo! 😉
De esta forma ya has aprendido a como ordenar un excel CSV separado por comas en columnas.
Ahora, debes transformarlo en un documento de Excel, lo cual es mucho más sencillo que lo anterior
Para hacerlo, debes hacer lo siguiente:
Pasos para transformar un archivo CSV en un Documento de Excel 📂
Al momento de guardar el documento, tendrás que guardarlo como un libro de Excel.
- Selecciona la pestaña “Archivo” > “Guardar como” o directamente presionas la tecla F12

- En la opción “tipo” seleccionas “libro de Excel (xlsx)” y le das en guardar

¡Y listo! Ya tienes tendrás tus archivos CSV ordenados en columnas y guardados en un libro de Excel
Esto te ayudará a que tus datos no se desordenen en el documento CSV al estar en una hoja de cálculo
¡Ahora podrás guardarlo en la nube, editarlo o configurar el documento a tu gusto! 👍🏻

Creador de contenido digital y técnico superior universitario (TSU) en comercio internacional. Apasionado por las hojas de cálculo y por compartir contigo las mejores plantillas de excel y recursos.

Excelente, muy bien gracias.
Excelente
¡Gracias Pedro!
EXCELENTE , HABIA BATALLADO MUCHO
¡Que bueno que te haya sido útil José!
Buenas, tengo un problema con un archivo .cvs que lo genera desde chrome por una aplicacion de ostikets , no me lo deja ver en excel, ya realice este procedimiento y nada sigue igual,,,sera el chrome o el excel…..
¡Hola Omar! en ese caso creo que lo que puedes hacer es copiar los datos que te genera el archivo CSV de osTicket y pegarlos en una hoja de Excel, después de eso aplicas el procedimiento para ordenar los datos generados en el CSV y guardarlos en Excel, siguiendo los pasos que explico en el articulo, ¡Saludos!
GRACIASSSSSSSSSSSSSSS